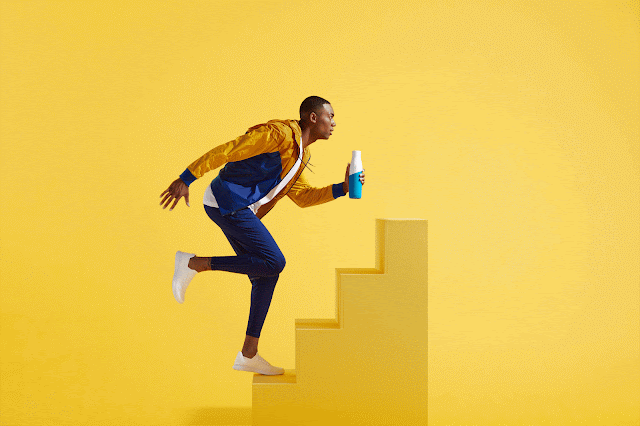Project 21: Motion Blur in Photoshop
Using the M setting on the camera and panning as you photograph a subject create a situation where the image background is blurred, but the subject is sharp and in focus. To do this type of photo you need a show shutter speed and sometimes, outside, it can be difficult to dial in a slow enough shutter speed. However, there is a way to mimic the effect in Photoshop.
1. Open an image that has action that is frozen.
2. Convert the image layer to a SMART OBJECT
3. Create a sense of speed by adding a blur that flows in one direction. Choose Filter > Blur > Motion Blur and adjust the Angle to match the direction of your subject’s motion. Use the Distance setting to control the amount of blur.
4. Isolate the blur effect by masking the areas where you want to keep detail. In the Layers panel, click the Smart Filter mask thumbnail and use the Brush tool to paint over areas that should not be blurred.
Try these steps with an image from your collection. Then, turn in one photo that uses the motion blur filter as a Smart Object.